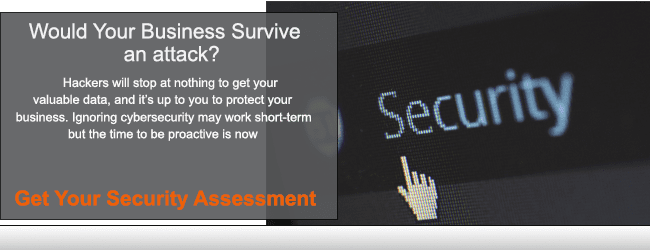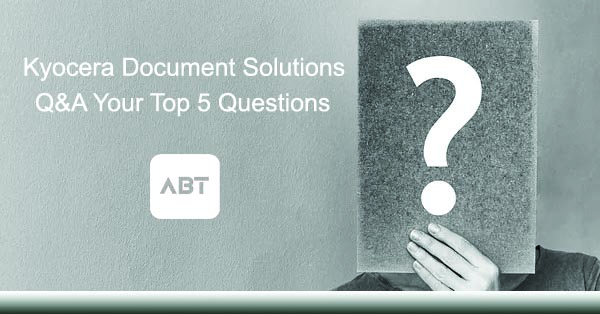
Kyocera Printer Devices | How To | Q&A
What are the different types of Kyocera devices?
How do I connect my Kyocera printer to my network?
How to change toner in Kyocera printer?
How to check meters on a Kyocera printer?
What are the different types of Kyocera devices?
Kyocera offers a range of printers and office devices and apps to help optimize your business workflow. While the Kyocera name is familiar and trusted you may have some basic questions about the devices available and some of their features. Here are some of the types of Kyocera printers and office devices that are available:
- Kyocera ECOSYS Printers: These are environmentally friendly printers designed for cost-effectiveness and minimal environmental impact. They often use long-life components and have low energy consumption.
- Kyocera TASKalfa Multifunction Printers (MFPs): TASKalfa series includes multifunctional devices that combine printing, scanning, and copying functionalities. They are designed for high-volume tasks in busy office environments.
- Kyocera ECOSYS Color Printers: These printers are designed for businesses that require high-quality color printing. They focus on energy efficiency and reduced maintenance costs.
- Kyocera ECOSYS Monochrome Printers: Monochrome printers are designed for black and white printing needs. They often come with features like high-speed printing and duplex printing.
- Kyocera ECOSYS Compact Printers: Compact printers are suitable for smaller office spaces or individual use. They offer a balance between performance and space-saving design.
- Kyocera TASKalfa Black & White MFPs: These are monochrome multifunction printers designed for high-volume printing, scanning, and copying in larger office environments.
- Kyocera Document Solutions Printers: This encompasses a wide range of printers and MFPs designed to meet various document processing needs in a business setting.
- Kyocera Mobile Printers: These are compact and portable printers that are suitable for on-the-go professionals who need to print documents from mobile devices.
- Kyocera Wide Format Printers: These are large-format printers designed for printing wide-format documents, such as architectural drawings and posters.
- Kyocera Thermal Printers: Kyocera also offers thermal printers, which are commonly used for printing labels, receipts, and other specialized applications.
At ABT we focus on Taskalfa, Ecosys, and Taskalfa Pro production devices. However, to find the best device for your needs we recommend a Risk Free Print Environment Assessment.
Which leads us to the 4 most asked questions from our Automated Business Technology chat and help desk requests.
How do I connect my Kyocera printer to my network?
Office devices are no good to your team if they aren’t speaking to each other. From your desktops to phones sending documents is easy and essential.
Connecting a Kyocera printer to a network involves several steps. Here is a general guide on how to do it with yours:
Check the Network Requirements:
- Ensure that your Kyocera printer is compatible with your network. Check the printer’s manual or specifications to verify compatibility with your network type (Ethernet or Wi-Fi).
- Power On the Printer:Turn on the Kyocera printer and wait for it to initialize.
- Access Printer Settings: Use the printer’s control panel to access the settings menu. You may need to navigate through the menu using the display screen and buttons on the printer.
- Configure Network Settings: Locate the network settings or setup menu in the printer’s settings. You will typically find options related to network configuration, IP address, subnet mask, gateway, and DNS settings.
- Choose Connection Type: Select the type of network connection you want to use. This can be either a wired Ethernet connection or a wireless (Wi-Fi) connection. If using Wi-Fi, you may need to enter the Wi-Fi network name (SSID) and password.
- Enter Network Information: If you are using a wired connection, you may need to enter the IP address, subnet mask, gateway, and DNS information manually. For Wi-Fi, you’ll need to provide the SSID and password.
- Save Settings: After entering the necessary network information, save the settings. The printer will then attempt to connect to the network.
- Verify Connection: Check the printer’s display or print a network configuration page to verify that the printer has successfully connected to the network. The network configuration page will display information about the printer’s network settings.
- Install Drivers and Software: To enable printing from your computer, you’ll need to install the Kyocera printer drivers and software. Visit the Kyocera website to download the latest drivers for your specific printer model.
- Print a Test Page: After installing the drivers, print a test page to ensure that the printer is functioning correctly on the network.
Remember that the specific steps may vary slightly depending on your Kyocera printer model. Always refer to the printer’s user manual for detailed instructions tailored to your device.
If you encounter any difficulties, ABT’s customer support or IT department may be able to provide further assistance. You can reach out to us on any form or through the chat.
How to change toner in Kyocera printer?
Changing the toner on your Kyocera device can be a little intimidating, but trust that it’s really not difficult. Changing the toner cartridge in a Kyocera printer involves a series of steps, trust the process. Here’s a general guide on how to change the toner in a Kyocera printer:
- Open the Printer Cover:
- Start by opening the cover of your Kyocera printer. This is usually the top cover or front cover, and it will provide access to the toner cartridges.
- Locate the Toner Cartridge:
- Once the cover is open, locate the toner cartridge. Kyocera printers typically have a toner compartment that houses the toner cartridges.
- Remove the Old Toner Cartridge:
- Depending on the model, you may need to press a release button, slide a lever, or follow specific instructions to release the old toner cartridge. Pull the cartridge out gently.
- Prepare the New Toner Cartridge:
- Take the new toner cartridge out of its packaging. Before installing it, gently shake the cartridge from side to side to distribute the toner evenly inside.
- Install the New Toner Cartridge:
- Insert the new toner cartridge into the printer in the same orientation as the old one. Follow any guide marks or arrows to ensure proper alignment. Push the cartridge until it clicks into place.
- Close the Printer Cover:
- Close the printer cover securely. Make sure it clicks into place, ensuring that the toner compartment is properly sealed.
- Check for Toner Spills:
- Before resuming printing, check for any toner spills or loose toner inside the printer. If there are any spills, clean them carefully using a lint-free cloth.
- Reset Toner Counter (if needed):
- Some Kyocera printers have a toner counter that needs to be reset after installing a new cartridge. Refer to your printer’s manual for instructions on how to reset the toner counter if required.
- Print a Test Page:
- After replacing the toner cartridge, it’s a good idea to print a test page to ensure that the toner is properly installed, and the print quality is satisfactory.
Remember that these steps are general guidelines, your exact process may vary a bit depending on your Kyocera printer model. Again refer to the user manual that came with your printer for model-specific instructions and precautions. If you don’t have the manual, you can usually find it on the Kyocera website or reach out to ABT.
We typically offer a onsite device training with our Customer Success Specialist, along with any new device purchase. If you didn’t receive that, feel free to reach out and we’ll see about getting you set up.

How to check meters on a Kyocera printer?
Checking the meters on a Kyocera printer involves accessing the device’s user interface to view various counters, including total page counts, copy counts, and other relevant metrics. Here’s a general guide on how to check meters on a Kyocera printer:
- Access the Printer’s Control Panel:
- Turn on the Kyocera printer and access the control panel or display screen. The location of the control panel varies depending on the model of the printer.
- Navigate to the Meter Counters:
- Use the control panel buttons or touchscreen to navigate to the section that displays meter counters. This section may be labeled as “Counter,” “System Status,” or something similar.
- View Total Page Counts:
- Within the meter counters section, you should see various counters, including the total page count. This counter typically represents the total number of pages that have been printed or copied on the printer.
- Check Other Counters:
- In addition to the total page count, you may find counters for specific functions such as printing, copying, scanning, and faxing. These counters provide details about the usage of individual functions.
- Print a Meter Report (Optional):
- Some Kyocera printers allow you to print a meter report directly from the control panel. This report provides a detailed summary of the various counters and usage statistics. Check your printer’s manual or on-screen options to find the meter report function.
- Note the Information:
- Make note of the relevant meter readings for your records or for tracking printer usage. This information can be useful for monitoring the printer’s performance and scheduling maintenance.
- Exit the Counter Section:
- Once you have reviewed the meter counters, exit the counter section on the control panel to return to the main menu or home screen.
It’s important to note that the exact steps and menu options for checking meters may vary depending on the specific model of your Kyocera printer. For detailed instructions tailored to your printer model, refer to the user manual that came with the device.
Once you’ve collected the meters you can follow this process to enter your meters into Einfo.
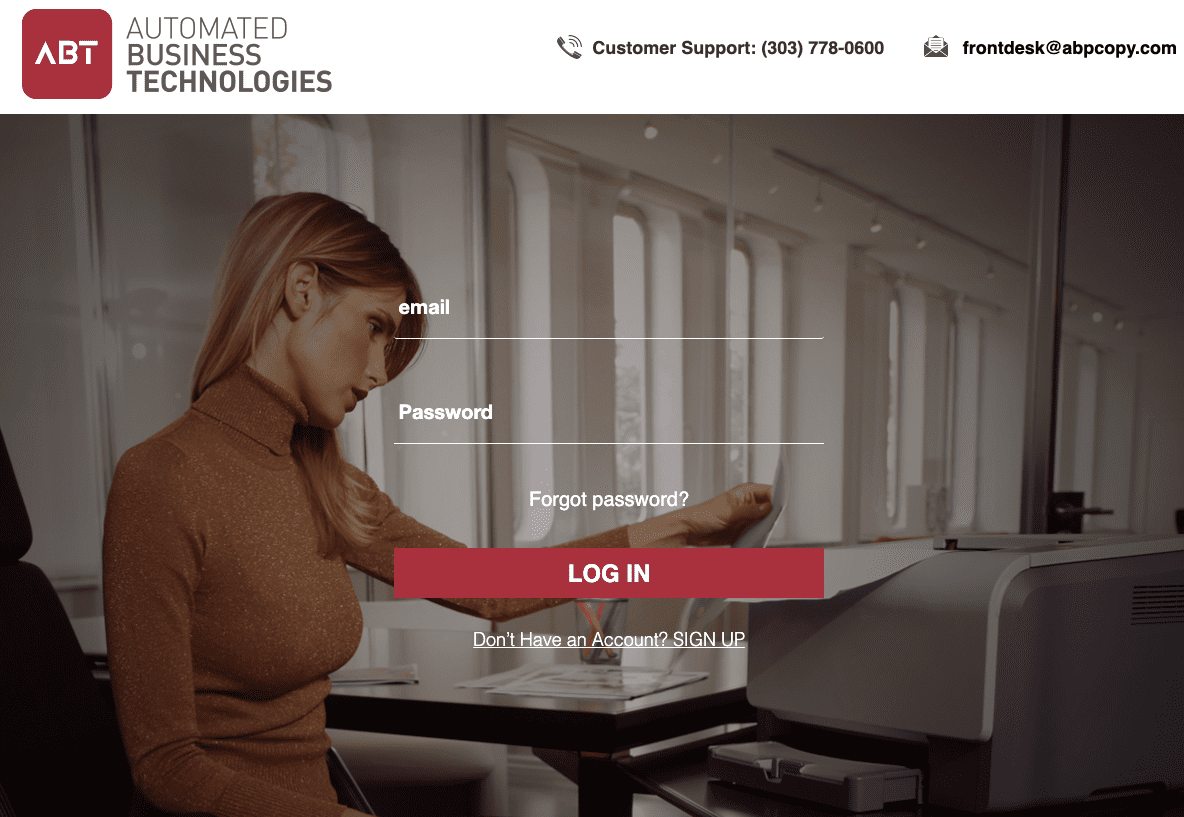
Find the How to Guide by clicking the image above.
How do I connect my phone to my Kyocera printer?
Connecting your phone to a Kyocera printer can be done in a few ways, depending on the capabilities of both your phone and the printer. Here are two common methods:
1. Wireless Printing (Wi-Fi or Mobile Printing):
For Wi-Fi-enabled Kyocera Printers:
- Ensure Both Devices are on the Same Wi-Fi Network:
- Make sure that your phone and Kyocera printer are connected to the same Wi-Fi network.
- Install Kyocera Mobile Print App (if available):
- Kyocera may have a dedicated mobile app for printing. Check your app store (Google Play for Android or App Store for iOS) for the “Kyocera Mobile Print” app and install it on your phone.
- Open the Document or Image to Print:
- Open the document or image on your phone that you want to print.
- Select Print Option:
- Look for the print option in the menu or share options of the app you’re using. This is typically represented by a printer icon.
- Choose the Kyocera Printer:
- Select your Kyocera printer from the list of available printers.
- Adjust Print Settings (if needed):
- Configure any print settings such as the number of copies, paper size, etc.
- Print:
- Tap the print button to send the document or image to the Kyocera printer.
For Non-Wi-Fi Kyocera Printers:
- Use a Wi-Fi Direct Feature (if available):
- Some Kyocera printers support Wi-Fi Direct, allowing you to connect your phone directly to the printer without a Wi-Fi network. Check your printer’s manual for instructions on enabling Wi-Fi Direct.
- Install Print Service Plugin (if needed):
- On some Android devices, you might need to install a print service plugin. Go to your phone settings, then “Connections” or “Connected devices,” and enable the print service.
- Follow Similar Steps as Above:
- Open the document or image, select print, choose Kyocera printer, adjust settings, and print.
2. USB Connection (Android Phones):
- Use a USB On-The-Go (OTG) Cable:
- If your Kyocera printer has a USB port, you can use a USB OTG cable to connect your Android phone directly to the printer.
- Install PrinterShare App (Optional):
- Install a printing app like “PrinterShare” from the Google Play Store. This app can help you print documents directly from your phone to a USB-connected printer.
- Open Document or Image and Print:
- Open the document or image on your phone, select the print option, and choose the connected Kyocera printer.
- Open the document or image on your phone, select the print option, and choose the connected Kyocera printer.
Note: iPhones typically do not support direct USB connections to printers in the same way Android devices do.
Always refer to your Kyocera printer’s manual for specific instructions and compatibility details. If you encounter difficulties, you may also want to reach out to our support team by calling 303-778-0600 or messaging in the chat or by form.