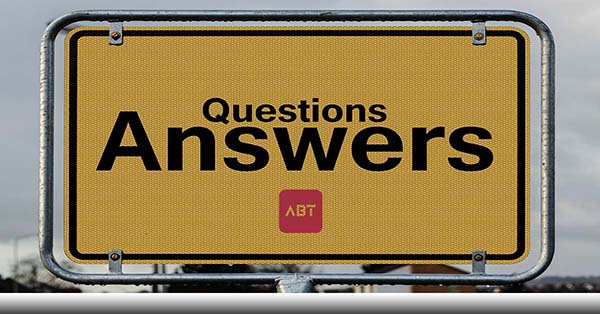At ABT we make it a priority to help when we can, where we can. Our website chat is in fact manned by a human, which is why it can sometimes take a few minutes to get back to you. The reason we do that is because you have legitimate questions about your devices, your agreements, and about your device discovery that can sometimes be a bit more involved.
You deserve a person to find the answers for you. If we don’t have them, we’ll find them.
We also accept that you may be hesitant to ask your questions, so we’ve decided that it could be helpful to post those questions, to help others find the answers they need. Today we explore:
Questions From The Chat | Frequently Asked Questions about Copiers & Printers
- I have an Epson WF-C879R that won’t print my internal IT department can’t seem to figure it out, what can we do?
- How do we connect the copier to Wi-Fi?
- How do I connect my computer to my printer?
How do I connect my computer to my printer?
To connect your computer to a printer, you can follow these general steps:
- Ensure that your printer is compatible with your computer and that you have the necessary drivers installed. You can usually find the drivers on the printer manufacturer’s website. Install the drivers if you haven’t already done so.
- Connect your printer to your computer using a USB cable. Most printers use a standard USB cable that can be plugged into a USB port on your computer. Make sure the cable is securely connected to both the printer and the computer.
- Power on your printer and wait for it to initialize.
- On your computer, go to the “Start” menu (or the equivalent on your operating system) and open the “Control Panel” or “Settings.”
- In the Control Panel or Settings, locate the “Printers” or “Devices and Printers” section.
- Click on “Add a printer” or “Add a device.” Your computer will start searching for connected printers.
- If your printer is detected, select it from the list and follow the on-screen instructions to complete the installation process. This may involve confirming the printer model and choosing the appropriate drivers.
- Once the printer is successfully installed, you can set it as the default printer if desired.
- Test the printer by printing a test page or any document to verify that the connection is working correctly.
Please note that the exact steps may vary slightly depending on your operating system (e.g., Windows, macOS, Linux) and printer model. It’s always a good idea to refer to the printer manufacturer’s documentation (most of these can be found online) for specific instructions if needed.

How do we connect the copier to wifi?
To connect a copier to Wi-Fi, you can follow these general steps:
- Make sure your copier has built-in Wi-Fi capability or is compatible with a Wi-Fi adapter. Not all copiers have this feature, so refer to the copier’s manual or contact the manufacturer to confirm its Wi-Fi capability.
- Connect your copier to a power source and turn it on.
- On the control panel of the copier, navigate to the network settings or wireless setup menu. The exact location of these settings may vary depending on the copier model, so consult the copier’s manual for specific instructions.
- In the network settings or wireless setup menu, look for an option to connect to a wireless network. This option may be labeled as “Wi-Fi Setup,” “Network Setup,” or something similar.
- Select the option to search for available wireless networks. The copier will scan for nearby Wi-Fi networks.
- Once the list of available networks is displayed, select your desired Wi-Fi network from the list. If your network is not visible, ensure that your Wi-Fi router is turned on and broadcasting a signal.
- If your Wi-Fi network is secured with a password, you will be prompted to enter the network password. Use the copier’s control panel or a connected keyboard to enter the password. Take care to enter the password accurately, as Wi-Fi passwords are case-sensitive.
- After entering the password, select the option to connect or join the network. The copier will attempt to establish a connection to the selected Wi-Fi network.
- Once the connection is established, the copier should display a confirmation message or an indicator that it is connected to the Wi-Fi network.
- To ensure that the connection is working correctly, you can perform a test by trying to scan a document or print a test page wirelessly.
It’s worth noting that the exact steps may vary depending on the copier model and manufacturer. If you encounter any difficulties or need specific instructions, consult the copier’s manual (online) or reach out to the our help desk for assistance.

I have an Epson WF-c879R that won’t print my internal IT department can’t seem to figure it out, what can we do?
If you’re experiencing difficulties with your Epson WF-C879R printer and your internal IT department hasn’t been able to resolve the issue, there are a few steps you can take:
- Check the printer’s connectivity: Ensure that the printer is properly connected to your network. Verify that it has a stable Wi-Fi connection or is connected via Ethernet. You can try restarting the printer and your network equipment to establish a fresh connection.
- Update printer firmware and drivers: Visit the Epson support website and download the latest firmware and drivers for your specific printer model. Install them on your computer and update the printer’s firmware if necessary. This can help resolve compatibility issues and improve functionality.
- Review printer settings: Double-check the printer settings to ensure that they are configured correctly. Make sure the printer is set as the default printer on your computer and that there are no pending print jobs in the queue. Confirm that the printer’s settings match your network configuration, such as SSID, password, and IP settings.
- Test with a different device: Try connecting and printing from a different computer or device to determine if the issue is specific to your computer or network. This can help narrow down the problem and determine if it’s related to a particular device or software configuration.
- Contact us for Epson support: If you’ve exhausted troubleshooting options and the issue persists, reach out to us for Epson customer support directly. Provide us with detailed information about the problem, steps you’ve taken, and any error messages you’ve encountered. We should be able to provide specialized assistance or escalate the issue further if needed.
Remember, specific steps and solutions may vary depending on the exact nature of the issue and your network configuration. It’s best to contact our customer support for personalized guidance in troubleshooting and resolving the problem with your WF-C879R printer.
If you have questions, we encourage you to feel free to ask them in the chat, fill out a form, or reach out in any way. If the issues are more involved, we may forward you to the help desk. In some cases that may be a chargeable call. We may help set you up with a service call. Those incurs a charge, but if the charge outweighs the device value, we’ll tell you that too. Sometimes, especially with box store devices, it’s just better to buy a new one.
Keep checking back, new questions come in every day!