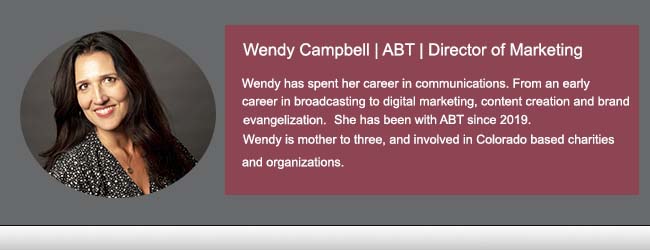Getting the Most out of Your Kyocera TASKalfa | Authorized Colorado Dealership
In your office and mine, reliable and efficient equipment is essential for keeping things running smoothly. Your Kyocera TASKalfa 2554ci, 3554ci, 4054ci, 5054ci, 6054ci, or 7054ci is designed to handle your printing, copying, and scanning needs with ease. To help you get the most out of your machine, we’ve put together this comprehensive guide covering everything from basic operations to troubleshooting.
What’s New in the 2024 Kyocera Operation Guide?
The latest operation guide for your Kyocera TASKalfa series has some exciting updates:
- User-Friendly Interface: The new touchscreen interface is more intuitive, with customizable shortcuts for your most-used functions.
- Better Connectivity: Enhanced wireless and network options make it easier to integrate your printer into your office setup.
- Eco-Friendly Features: New eco-printing modes and energy-saving settings help you reduce your environmental impact and save on costs.
- Improved Security: Advanced features protect your sensitive information and ensure compliance with data protection regulations.
Loading Paper Made Easy
Let’s start with the basics—loading paper into your Kyocera printer:
- Open the Paper Tray: Gently pull out the paper tray to access it.
- Adjust Paper Guides: Move the paper guides to match the size of the paper you’re using. This helps prevent jams and ensures smooth feeding.
- Load Your Paper: Place the paper into the tray, making sure it’s stacked neatly and doesn’t exceed the maximum fill line.
- Close the Tray: Push the tray back in until it clicks securely into place.

How to Perform Copy Operations
Copying documents is simple with your Kyocera TASKalfa:
- Place Your Document: Put the document you want to copy face down on the scanner glass or face up in the document feeder.
- Select Copy Mode: On the home screen, tap the ‘Copy’ option.
- Adjust Settings: Choose your preferences for the number of copies, paper size, color mode, and any other settings.
- Start Copying: Press the ‘Start’ button, and your copies will be ready in no time.
Printing Documents
Printing with your Kyocera TASKalfa is just as straightforward:
- Select Your Printer: Make sure your computer or device is connected to your Kyocera printer.
- Open the Document: Open the file you want to print.
- Print Command: Select ‘Print’ from the file menu or use the shortcut (Ctrl+P or Cmd+P).
- Choose Settings: Adjust the print settings such as paper size, orientation, and print quality.
- Confirm and Print: Click ‘OK’ or ‘Print’ to send the job to the printer.
Scanning Documents
Scanning is quick and easy:
- Load Your Document: Place the document in the document feeder or on the scanner glass.
- Select Scan Mode: Tap ‘Scan’ on the home screen.
- Choose Your Destination: Decide where you want to send the scan (e.g., email, folder, USB).
- Adjust Settings: Set your preferences for resolution, color mode, and file format.
- Start Scanning: Press the ‘Start’ button to begin scanning.
Changing Default Settings
Customizing the default settings on your Kyocera TASKalfa can help streamline your workflow:
- Access Settings: From the home screen, go to ‘System Menu’ or ‘Settings’.
- Select the Function: Choose the function you want to adjust (e.g., Copy, Print, Scan).
- Adjust Preferences: Change the default settings such as paper size, print quality, and energy-saving modes.
- Save Changes: Confirm and save your new default settings.
Related Articles:
How to Find the Best Kyocera TASKalfa Copier Repair Company
How to Get Premier Copies From Your Kyocera
Scan to Print on the Go | Kyocera Business Solutions
Simple Troubleshooting Tips
Even the best machines can encounter issues. Here’s how to handle some common problems:
- Paper Jams: Open the indicated paper trays and gently remove any jammed paper. Make sure the paper is loaded correctly.
- Poor Print Quality: Check the toner levels and replace if necessary. Clean the scanner glass and print heads.
- Connectivity Issues: Verify network connections and ensure the printer is properly connected to your network or device.
- Error Messages: Refer to the operation guide or on-screen instructions to resolve specific error codes.
Maximizing Your Kyocera’s Advanced Features
- Mobile Printing: Use Kyocera’s mobile printing capabilities to print directly from your smartphone or tablet.
- User Authentication: Set up user authentication to secure access and track usage for better cost management.
- Eco-Printing: Activate eco-printing modes to reduce toner usage and save paper.
- Scheduled Maintenance: Regularly schedule maintenance tasks like cleaning and component checks to keep your machine running smoothly.
Partnering with ABT for Optimal Kyocera Performance
To ensure your Kyocera TASKalfa performs at its best, partnering your Colorado business with ABT is a smart choice. ABT offers a comprehensive help desk, ongoing routine service, and maintenance through managed print services. This partnership guarantees that your device stays in peak condition, minimizing downtime and enhancing productivity, improving overall cost of ownership. Moreover, having a trusted account advisor like the team trained at ABT provides personalized support and strategic advice tailored to your specific needs. They help you navigate any challenges and optimize your printer’s performance, ensuring your office operations run seamlessly.
Your Kyocera TASKalfa is designed to meet the demands of a modern office. By understanding how to operate it efficiently, you can maximize productivity and minimize downtime. Whether you’re copying, printing, scanning, or exploring advanced features, this guide will help you get the most out of your multifunction device.
For more detailed information and support, refer to the full Kyocera operation guide dated 2024.7 or contact your local Kyocera service provider. A well-maintained and properly operated machine is key to a smooth and productive office environment. Happy printing!