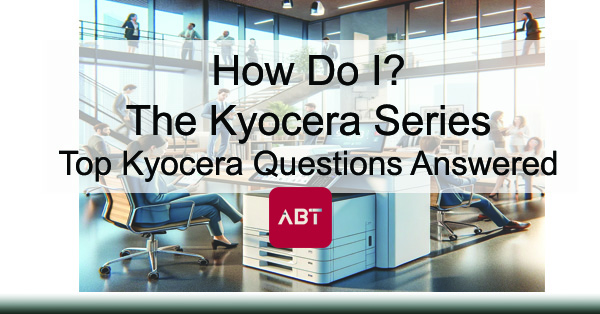
How Do I – The Kyocera Series | Top Kyocera Questions Answered
In your busy office environment, multifunction printers (MFPs) are more than indispensable tools, streamlining operations with their multifaceted capabilities. Among the plethora of options available, Kyocera MFPs stand out for their reliability, innovation, and eco-friendly design.
Whether you’re a small business in Colorado or a large corporation, understanding how to leverage the full potential of your Kyocera MFP can significantly enhance your office’s efficiency and productivity.
This blog post takes a look into the top questions asked about Kyocera MFPs, covering everything from adding a user to understanding Kyocera’s unique 3 Tier Color system. We’ll also spotlight the TASKalfa 4000, 5000, and 7000 series, providing insights into their specifications, best industry use cases, and value propositions.
How to Add a User on a Kyocera MFP
Adding a user to your Kyocera MFP is a straightforward process, crucial for managing access and customizing user experiences. Here’s how to do it:
- Access the Command Center RX: Start by navigating to the Kyocera MFP’s Command Center RX by entering the device’s IP address into a web browser. You’ll need to be on the same network as the MFP.
- Login: Use your administrator credentials to log in. These credentials ensure secure access to the device’s settings.
- Navigate to User Management: Once logged in, look for the “User Management” or “Address Book” section. This area allows you to manage user settings.
- Add New User: Select the option to add a new user. You’ll be prompted to enter details such as the user’s name, email, and any specific permissions or restrictions.
- Configure User Settings: Depending on your model, you can set limits on printing, scanning, and copying for each user, tailoring the MFP’s use to your business needs.
- Save and Exit: Once you’ve entered all necessary information, save your changes. The new user is now added and can access the MFP according to their permissions.
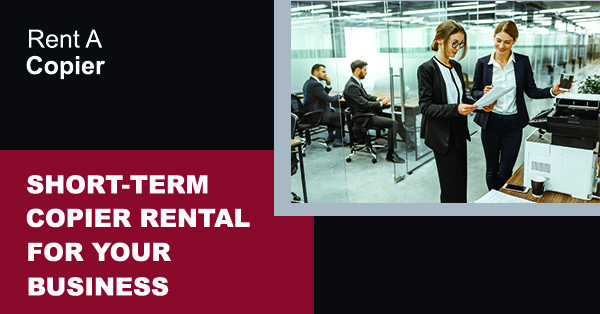
How to Change the Scan Settings on a Kyocera MFP
Adjusting the scan settings on your Kyocera MFP allows you to optimize scan quality and file size, fitting various business requirements:
- Access the Scanner Menu: On the MFP’s display panel, navigate to the scanning function.
- Select Scan Settings: Within the scanning menu, you’ll find options to adjust resolution, file format (such as PDF or JPEG), and color settings.
- Customize as Needed: Choose the settings that best suit your document’s needs. For detailed documents, increase the resolution; for faster transmission, reduce the file size or adjust the color settings.
- Save the Settings: After adjusting, save your new scan settings. These settings can be made default for future scans or applied only for the current job.
How to Erase Memory on a Kyocera MFP
Erasing the memory on your Kyocera MFP is vital for protecting sensitive information and maintaining privacy:
- Backup Important Data: Before erasing the memory, ensure all important data has been backed up.
- Access the Maintenance Menu: From the MFP’s control panel, navigate to the maintenance or service menu, which may require administrator access.
- Select the Memory Erase Option: Look for an option that allows you to erase the hard drive or memory. This option might be labeled differently depending on your Kyocera model.
- Confirm the Erasure: Follow the prompts to confirm that you want to erase the memory. This step usually includes a warning that all data will be permanently removed.
- Complete the Process: Once confirmed, the MFP will begin the erasure process. It may take several minutes to complete, depending on the amount of data stored.
Understanding Kyocera’s 3 Tier Color System
Kyocera’s 3 Tier Color system is a revolutionary approach to color printing, offering cost-saving benefits without compromising quality. This system evaluates each printed page and applies color usage in three tiers:
- Tier 1: Low color coverage (e.g., simple logos or small graphics)
- Tier 2: Medium color coverage (e.g., larger images or graphics)
- Tier 3: High color coverage (e.g., full-page images)
This tiered structure means you’re only charged based on the amount of color used, leading to significant savings for businesses that frequently print documents with varying color intensities.
The Best MFPs | Spotlight on Kyocera TASKalfa Series
TASKalfa 4000 Series
Specifications: The 4000 series boasts impressive speeds and high-resolution printing, making it ideal for fast-paced work environments requiring crisp, clear documents.
Best Industry Use Cases: Perfect for legal and financial sectors where document clarity and speed are paramount.
Value Proposition: Offers robust performance and reliability, ensuring businesses can meet their printing demands efficiently.
TASKalfa 5000 Series
Specifications:
With enhanced color technology and advanced finishing options, the 5000 series elevates the quality of professional prints.
Best Industry Use Cases:
Suited for marketing and design industries that require high-quality color prints and versatile paper handling.
Value Proposition:
Provides exceptional color accuracy and a range of features that boost productivity and creativity.
TASKalfa 7000 Series
Specifications: The flagship of Kyocera’s MFPs, offering unparalleled speed, capacity, and durability for high-volume printing.
Best Industry Use Cases:
Ideal for manufacturing and educational sectors, where large volumes of documents are printed regularly.
Value Proposition:
Delivers high efficiency and reliability, capable of supporting the most demanding printing needs with ease.
Kyocera MFPs offer a blend of innovation, efficiency, and cost-effectiveness, making them a smart choice for businesses across various industries. By understanding how to effectively utilize these multifunction devices, companies can significantly enhance their document management processes, ensuring productivity remains high.
Whether it’s managing user access, optimizing scan settings, maintaining data privacy, or leveraging the 3 Tier Color system for cost savings, Kyocera MFPs are equipped to meet the diverse needs of the modern workplace. The TASKalfa series, with its range of models tailored to different business requirements, underscores Kyocera’s commitment to delivering exceptional value and performance.
