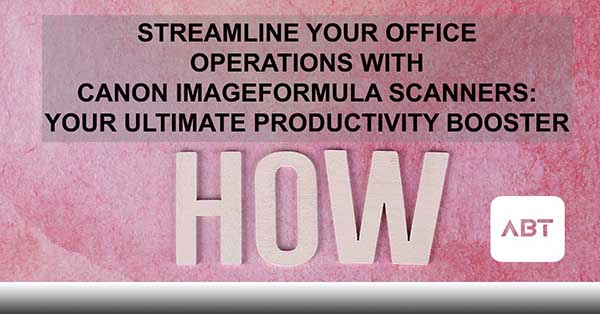How do I scan to email from a Canon imageFORMULA device?
How do I scan from a Canon imageFORMULA scanner to word?
How do I scan to excel from a Canon imageformula Scanner?
How do I scan to PowerPoint from a Canon imageFORMULA device?
Streamline Your Office Operations with Canon imageFORMULA Scanners
In the hustle and bustle of a modern office, efficiency is paramount. Every minute counts, and every task completed smoothly contributes to the overall success of your business. Enter Canon Scanners – your ultimate solution for optimizing your office’s document management process. From digitizing crucial paperwork to effortlessly organizing your files, Canon Scanners offer a value proposition that can revolutionize the way you work.
- Seamless Digitization of Documents:
Imagine a world where stacks of papers cluttering your desk are a thing of the past. With Canon Scanners, that world is within reach. These scanners offer seamless digitization capabilities, allowing you to convert physical documents into digital files with unmatched ease. From invoices and contracts to memos and handwritten notes, Canon Scanners ensure that your important information is stored securely and conveniently.
- Time-Efficient Workflow:
Time is money, and Canon Scanners understand that better than anyone. Their advanced technology and efficient design mean that you can scan a large number of documents in a short span of time. No more waiting around for the slow hum of a traditional scanner – Canon Scanners get the job done swiftly, freeing up your time to focus on more strategic tasks.
- Enhanced Document Organization:
Navigating through a maze of folders to find a specific file is frustrating and counterproductive. Canon Scanners come equipped with intelligent software that enables you to organize your digital files with precision. Add searchable keywords, categorize documents into folders, and create an intuitive system that ensures you can access the right document at the right time, without a hitch.
- Space Efficiency:
Physical documents take up valuable office space that could be better utilized for other purposes. Canon Scanners eliminate the need for bulky filing cabinets and stacks of paper, allowing you to maximize your office’s spatial potential. A clutter-free workspace not only looks more professional but also boosts employee morale and creativity.
- Reliable Data Security:
In an age where data breaches are a constant threat, safeguarding sensitive information is non-negotiable. Canon Scanners prioritize your data security by providing encryption options and secure network protocols. Rest easy knowing that your digitized documents are well-protected, ensuring compliance with data protection regulations and building trust with your clients.
- Integration with Digital Workflows:
Efficiency often hinges on seamless integration. Canon Scanners offer compatibility with various document management systems, making it a breeze to integrate your digitized documents into your existing digital workflows. From cloud storage solutions to collaboration platforms, Canon Scanners adapt to your preferred tools, promoting a cohesive and streamlined work environment.
In a fast-paced office landscape, Canon Scanners emerge as the unsung heroes of productivity. Their ability to digitize, organize, and secure your documents sets the stage for a more efficient and effective work environment. Time saved, space optimized, and data secured – these scanners bring a comprehensive value proposition that’s hard to overlook. Elevate your office operations today with Canon Scanners and experience the transformative power of cutting-edge document management technology. Your office’s productivity boost is just a scan away!
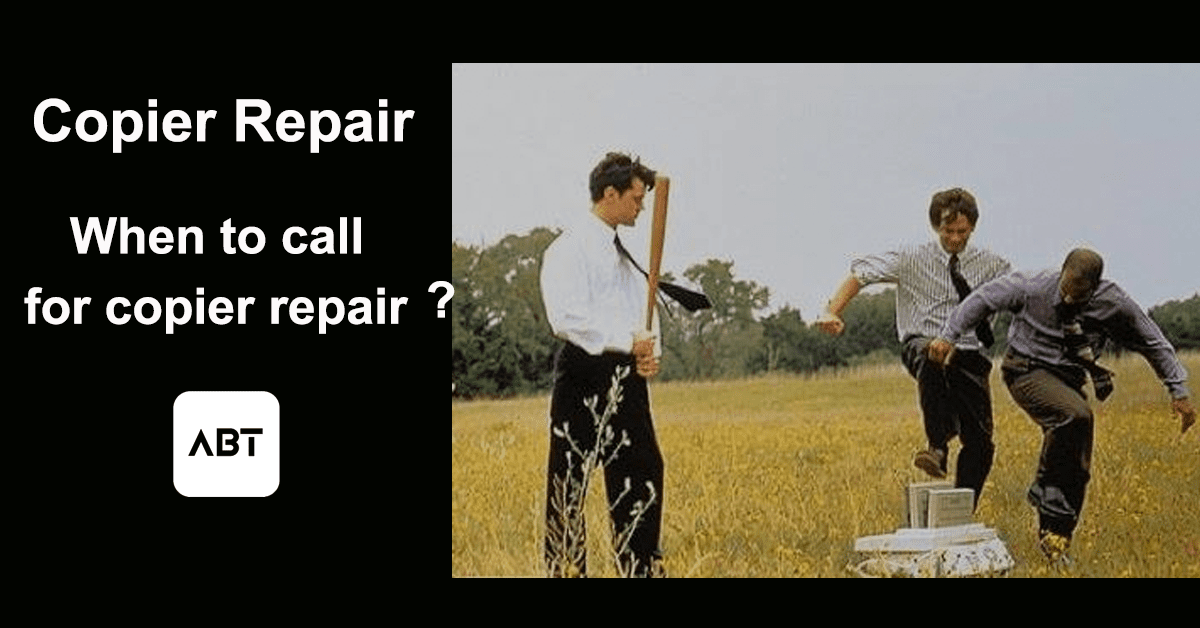
How do I scan to email from a Canon imageFORMULA device?
Scanning to email from a Canon imageFORMULA device involves a few steps to set up the scanner and configure the email settings correctly. Please note that the exact steps may vary slightly based on the model of your imageFORMULA scanner. Here’s a general guide to help you get started:
- Ensure Network Connection: Make sure your imageFORMULA scanner is connected to your office network. You can typically connect it using an Ethernet cable or via Wi-Fi, depending on the scanner model.
- Configure Email Settings: Before you can scan to email, you need to configure the email settings on the scanner. This usually involves accessing the scanner’s control panel or software interface. Here’s a general outline of the process:
a. Access the Scanner Settings: Use the control panel or software interface to access the scanner settings menu. Look for options related to “Email Settings” or “Network Settings.”
b. Enter SMTP Server Information: You’ll need to enter the SMTP (Simple Mail Transfer Protocol) server details of your email provider. This information includes the SMTP server address, port number, and authentication settings (username and password). Consult your email provider for these details.
c. Configure Email Addresses: You’ll likely need to specify the sender’s email address (usually your own email address) and the recipient’s email address. Some scanners allow you to set up a list of email addresses for easy selection during the scan process.
d. Authentication and Encryption: Depending on your email provider’s requirements, you might need to enable authentication (login) and encryption (SSL or TLS). Make sure to select the appropriate settings.
e. Test the Settings: Most scanners allow you to test the email settings to ensure they are configured correctly. This is important to verify that the scanner can connect to the email server and send emails successfully.
- Scan to Email: Once you’ve configured the email settings, you’re ready to scan to email:
a. Load Documents: Place the documents you want to scan into the scanner’s document feeder or on the scanning glass.
b. Select Scan to Email Option: Use the scanner’s control panel or software interface to choose the “Scan to Email” option.
c. Choose Recipient: Select the recipient’s email address from the list you configured earlier or enter it manually.
d. Adjust Scan Settings: Depending on the scanner model and software, you might be able to adjust scan settings such as resolution, color mode, and file format.
e. Initiate Scan: Press the “Start” or “Scan” button to initiate the scanning process. The scanner will convert the documents into digital files and send them as attachments to the specified email address.
- Check Your Email: After the scan is complete, check your email inbox to ensure you received the scanned documents as attachments.
Remember that the steps and options may vary based on the specific model of your Canon imageFORMULA scanner. Consult your scanner’s user manual or documentation for detailed instructions tailored to your device. If you encounter any issues, you may also consider reaching out to Canon’s or your vendor’s customer support desk for assistance.
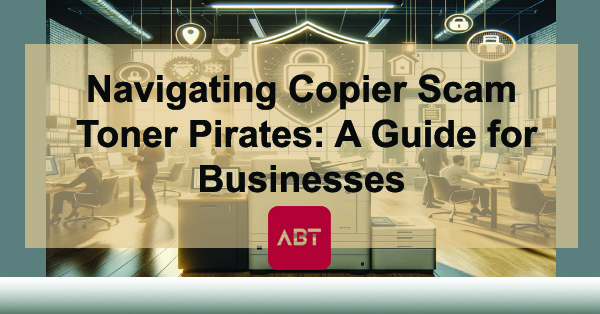
How do I scan from a Canon imageFORMULA scanner to word?
Scanning directly from a Canon imageFORMULA scanner to Microsoft Word involves a few steps, and the exact process may vary depending on the scanner model and software you’re using. Here’s a general guide to help you get started:
- Install Scanner Software: Ensure that you have the necessary scanner software installed on your computer. This software typically includes a scanning application that allows you to control the scanner and manage scanned documents.
- Place Document in Scanner: Load the document you want to scan into the scanner’s document feeder or onto the scanning glass.
- Open Scanning Application: Launch the scanning application that came with your Canon imageFORMULA scanner. If you’re not sure which application to use, consult the documentation or user manual that came with your scanner.
- Select Scanning Settings: Within the scanning application, you’ll have the option to choose scanning settings such as resolution, color mode, and file format. Depending on your preferences and the nature of the document, adjust these settings accordingly.
- Choose Scanning Destination: Look for an option that allows you to select the destination for the scanned document. In this case, you want to scan to Microsoft Word. Some scanning applications might label this option as “Save To” or “Send To.”
- Select Microsoft Word as Destination: Choose Microsoft Word as the destination format. The application may provide a list of formats to choose from, and you’ll want to select the one that specifies Microsoft Word or .DOC/.DOCX format.
- Configure OCR (Optical Character Recognition): To scan to Microsoft Word, you’ll likely need to enable OCR. OCR technology recognizes the text within the scanned document and converts it into editable text in Word. Look for an OCR option within the scanning application and make sure it’s enabled.
- Initiate Scanning: Start the scanning process by clicking a “Scan” or “Start” button in the application. The scanner will capture the document and convert it into an editable Word document using OCR.
- Edit and Save in Word: Once the scanning process is complete, the scanned content should open in Microsoft Word. Review the document, make any necessary edits, and save it to your desired location on your computer.
Please note that the steps and options may vary based on the specific scanner model you have and the scanning software you’re using. It’s recommended to consult the user manual that came with your Canon imageFORMULA scanner for detailed and model-specific instructions. If you encounter any issues or need further assistance, you may also consider reaching out to Canon’s customer support or checking their online resources.
How do I scan to excel from a Canon imageformula Scanner?
Scanning directly from a Canon imageFORMULA scanner to Microsoft Excel involves a few steps, and the exact process may vary depending on the scanner model and software you’re using. Here’s a general guide to help you get started:
- Install Scanner Software: Make sure you have the necessary scanner software installed on your computer. This software usually includes a scanning application that allows you to control the scanner and manage scanned documents.
- Prepare Document: If you’re scanning data that you want to input into an Excel spreadsheet, ensure that the data is well-organized and structured. This might include tables, forms, or other structured content.
- Open Scanning Application: Launch the scanning application that came with your Canon imageFORMULA scanner. If you’re unsure which application to use, consult the documentation or user manual that came with your scanner.
- Select Scanning Settings: Within the scanning application, choose the scanning settings that are appropriate for the type of document you’re scanning. Adjust settings like resolution, color mode, and file format as needed.
- Choose Scanning Destination: Look for an option that lets you select the destination for the scanned document. In this case, you want to scan to Microsoft Excel. The application might label this option as “Save To,” “Send To,” or something similar.
- Select Microsoft Excel as Destination: Choose Microsoft Excel as the destination format. The application may provide a list of formats to choose from, and you’ll want to select the one that specifies Microsoft Excel or .XLS/.XLSX format.
- Initiate Scanning: Start the scanning process by clicking a “Scan” or “Start” button in the application. The scanner will capture the document and save it in a format that is compatible with Excel.
- Open Scanned Document in Excel: Once the scanning process is complete, navigate to the location where the scanned document was saved. Open the document using Microsoft Excel. Depending on the software and settings, the scanned content may open in Excel as a table or as image files.
- Data Extraction (Optional): If the scanned document contains tables or structured data, you might need to extract the data into an actual Excel spreadsheet. This may involve manually copying and pasting the data from the scanned document into Excel cells. If the scanning application has OCR capabilities, it might assist in extracting text-based data.
- Review and Edit: Review the scanned data in Excel, make any necessary edits, and ensure that it’s properly formatted and aligned with your Excel spreadsheet’s structure.
Please keep in mind that the steps and options can vary based on your specific scanner model and the scanning software you’re using. Refer to the user manual or documentation that came with your Canon imageFORMULA scanner for detailed and model-specific instructions. If you encounter any issues or need further assistance, you may also consider reaching out to Canon’s customer support or checking their online resources.
How do I scan to PowerPoint from a Canon imageFORMULA device?
Scanning directly from a Canon imageFORMULA scanner to Microsoft PowerPoint involves a few steps, and the exact process can vary depending on the scanner model and software you’re using. Here’s a general guide to help you get started:
- Install Scanner Software: Ensure that you have the necessary scanner software installed on your computer. This software typically includes a scanning application that allows you to control the scanner and manage scanned documents.
- Prepare Content: If you’re scanning images, diagrams, or visual content that you want to insert into a PowerPoint presentation, make sure the content is well-prepared and organized.
- Open Scanning Application: Launch the scanning application that came with your Canon imageFORMULA scanner. If you’re unsure which application to use, refer to the documentation or user manual that came with your scanner.
- Select Scanning Settings: Within the scanning application, choose the appropriate scanning settings for the type of content you’re scanning. Adjust settings like resolution, color mode, and file format to match your requirements.
- Choose Scanning Destination: Look for an option that allows you to select the destination for the scanned document. In this case, you want to scan to Microsoft PowerPoint. The application might label this option as “Save To,” “Send To,” or something similar.
- Select PowerPoint as Destination: Choose Microsoft PowerPoint as the destination format. The application may provide a list of formats to choose from, and you’ll want to select the one that specifies Microsoft PowerPoint or .PPT/.PPTX format.
- Initiate Scanning: Start the scanning process by clicking a “Scan” or “Start” button in the application. The scanner will capture the document or content and save it in a format compatible with PowerPoint.
- Open Scanned Content in PowerPoint: Once the scanning process is complete, navigate to the location where the scanned content was saved. Open the content using Microsoft PowerPoint. Depending on the scanning software and settings, the content may open as a slide or as image files on PowerPoint slides.
- Edit and Arrange Slides: Review the scanned content in PowerPoint, make any necessary edits, and arrange the content within your presentation slides. You can add additional text, graphics, and formatting as needed to create a polished presentation.
- Review and Finalize: After arranging the scanned content in your PowerPoint presentation, review the slides to ensure they are properly aligned with your presentation’s flow and objectives.
Remember that the steps and options can vary based on your specific scanner model and the scanning software you’re using. Consult the user manual or documentation that came with your Canon imageFORMULA scanner for detailed and model-specific instructions. If you encounter any issues or need further assistance, you may also consider reaching out to Canon’s customer support or checking their online resources.
Streamline your Office Technology through one Office Technology Vendor
Imagine walking into your office and effortlessly interacting with a seamless technological ecosystem. Every device communicates flawlessly, every software integrates seamlessly, and every problem finds its solution through a single point of contact. This is the power of streamlining your office technology through one trusted vendor. You gain more than just convenience – you gain a symphony of efficiency.
No more juggling between different support lines or battling compatibility issues. With one vendor, you have a partner who understands your needs holistically, customizes solutions that fit like a glove, and ensures that your entire tech landscape evolves in harmony. It’s not just about gadgets; it’s about unlocking a higher level of productivity where your devices, software, and support align perfectly, letting you focus on what truly matters: propelling your business forward.